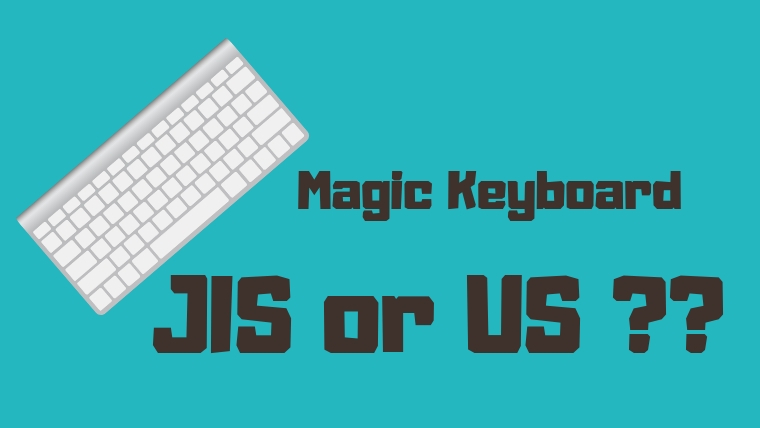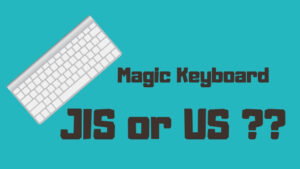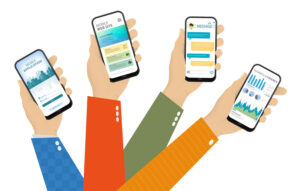【magic keyboard】を購入しました◎ 愛用中のMacBook ProはJIS(日本語)配列なのですが、今回US配列のキーボードをチョイス。 なぜUS配列にしたかというと、完全に見た目のスタイリッシュさで選んだのですが← というのも、キーボードの文字配列なんてそんな変わらんやろと言いう安易な考えから… 実際にUS配列のキーボードを触ってみて感じたのは [word_balloon id="1" position="L" size="M" balloon="talk" name_position="under_avatar" radius="true" avatar_border="false" avatar_shadow="false" balloon_shadow="true"]あ…このキーボード慣れが必要だ[/word_balloon] 今回は実際にUS配列のMagicKeyboardを使用してみた感想・不便な点・タイピングの際の注意点をレビューします◎
Contents
Apple magic keyboard配列
JISとUSキーボード配列の違い
 上がJIS、下がUSキーボードの文字配列。
四角く囲った部分が主な異なる点です。
[box-label title=”主な配列の違い”]
上がJIS、下がUSキーボードの文字配列。
四角く囲った部分が主な異なる点です。
[box-label title=”主な配列の違い”]
- 【caps lock】【control】キーの位置
- 【英数】【かな】キーの有無
- 【enter/return】キーの大きさ
【caps lock】【control】キーの位置
大文字・小文字の切り替えに使う【caps lock】キーの位置が変わったことでつい【control】キーを押してしまう… ただ、MEMEはWindowsのキーボードを使ったことがあったためか、意外とすぐに慣れました。 Excelなど表計算を使うときは【control】の位置が始めは気になるかもしれませんが、 [word_balloon id="1" position="L" size="M" balloon="talk" name_position="under_avatar" radius="true" avatar_border="false" avatar_shadow="false" balloon_shadow="true"]一瞬で慣れるよ(経験談)[/word_balloon] ここは特に問題なしですね◎【英数】【かな】キーの有無
JISの【英数】【かな】がUSには無い
このJISキーボードについている【英数】【かな】キーが無いことにかなり戸惑いました。 今まで当たり前のように使っていたキーなので [word_balloon id="1" position="L" size="M" balloon="talk" name_position="under_avatar" radius="true" avatar_border="false" avatar_shadow="false" balloon_shadow="true"]ど…どこで切り替えるんだ!?[/word_balloon] と思考回路が停止…
【control+shift+J】→ひらがな表示
【control+shift+:】→英数表示
調べたところショートカットがあるのですが、いちいち3つ以上のショートカットを入力するのもめんどくさい…
ということでJISのキーボードと同じように使えた方が楽なので、⌘英かなアプリを導入!
これでUSキーボードの【スペース】横のcommandキーを【英数】【かな】として使うことができる◎
もちろん、今まで通りcommand+〇〇でショートカットも使えます!
アプリをダウンロードして起動するだけで簡単。
一度起動すれば、PC起動するだけでOK。
たったこれだけで問題解決するのでUSキーボードに導入してみてくださいね♪
【command】【option】打ち間違い
ショートカットを使う際、つい【option】キーを押してしまう… コピペで使う【command+c】を使うつもりが【option+c】を押すことにより、入力していたコピー元の文章が全消えして【ç】っていうコムデギャルソンみたいな文字が出てきて詰んだり… 最初はブラインドタッチせずちょっとキーボード見ながらタイピングしがちに。 [the_ad id=”210″]【enter/return】キーの大きさ
USキーボードはreturnキーが小さい
これにはUSキーボードにして3日たった当時、悩まされていました(爆) 【enter】したつもりが【¥】が入力される USキーボードは【enter/return】キーが小さい。 MEMEはJISキーボード時代、【delete】キーのすぐ下の部分を薬指で押す癖があったようで、USキーボードだと丁度薬指の【enter/return】部分にある【¥(|)】に触れてしまうのです。 それゆえ、¥¥¥¥と¥記号押しまくる現象が多々起こる羽目に… けれど丁度ホームポジションから小指で押せる位置なので早く慣れて使いこなしたい!
【追記】USキーボードを使用して3ヶ月以上たった現在、かなり慣れました!はじめ苦戦したreturnキーのミスタイプもほぼなしです。